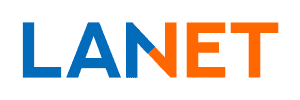WiFi sieť – problémy a riešenia
Všetci potrebujeme, aby WiFi pracovala vždy spoľahlivo. Niekedy sa však vyskytnú problémy, ktorým treba venovať čas. V tomto návode vám ukážeme, ako analyzovať problém s vašou WiFi sieťou a ako ho aj prakticky vyriešiť.
Pri analýze problému s WiFi je potrebné si vždy uvedomiť ako domáca internetová sieť pracuje a z akých komponentov (router, modem…) je zložená. Pretože napr. jej „vypadávanie“ môže súvisieť so samotným pripojením na internet, nastavením WiFi na routeri, alebo aj klientom/zariadením (počítač, mobilné zariadenie…). Odporúčame preto najskôr prečítať článok, ktorý sa tejto téme venuje: Router, modem a switch v domácej internetovej sieti
Identifikácia problémov WiFi siete
1. Základné overenie:
a. Vyskúšajte inú webovú stránku alebo službu – ak fungujú, tak problém je vysoko pravdepodobne na strane webovej stránky/služby.
b. Sieť – skontrolujte, či je vaše zariadenie pripojené ku správnej WiFi sieti.
c. Káble – skontrolujte, či sú všetky káble v domácej sieti neporušené a správne zapojené.
2. WiFi sieť
a. Nemôžete sa pripojiť ku sieti WiFi, alebo je vaša sieť nedostupná, nevidíte názov WiFi siete v počítači/mobilnom zariadení – potom je problém vo WiFi routeri.
b. Pripojenie WiFi vypadáva. Po vylúčení problému s internetovým pripojením (otestovaním používania cez kábel) – je problém s WiFi routerom / rušením.
c. Môžete sa pripojiť ku sieti WiFi, počítač/mobilné zariadenie zobrazuje názov siete, ale nemôžete pristupovať na internet (napr.: e-mail, Facebook) – problém je pravdepodobne v modeme/routeri poskytovateľa internetu.
3. Internet:
a. Skontrolujte stavovú kontrolku pripojenia na modeme/routeri. Musí neustále svietiť (farba: zelená, modrá alebo biela). Ak kontrolka nesvieti, bliká alebo je červená, potom:
-
-
- Uistite sa, že internetový kábel je neporušený a pripojený ku zariadeniu.
- Reštartuje modem/router a počkajte niekoľko minút – častokrát to problém vyrieši.
- Ak problém pretrváva, skontrolujte, či vo vašej oblasti neprišlo k výpadku pripojenia.
- Ak nenastal ani výpadok siete – kontaktujte vášho poskytovateľa internetu.
-
Riešenie problémov WiFi siete – router
Skôr, ako budete pokračovať, uistite sa, že:
- WiFi router je zapnutý a stavové kontrolky (pre pásmo 5 GHz a 2,4 GHz) svietia.
- Reštartujte router – odpojte ho od napájania, počkajte asi 10 sekúnd, potom ho znovu pripojte. Počkajte pár minút, kým sa zariadenie naštartuje.
- Aktualizujte router na najnovší firmware – zvýšite tak jeho zabezpečenie, výkon a kompatibilitu.
1. Zariadenie sa nemôže pripojiť ku WiFi sieti
Zmeňte nižšie uvedené nastavenia na WiFi routeri:
a. Šírka kanála – vyberte všetky dostupné šírky kanála, vrátane 20, 40, 80 MHz. Ak vyberiete iba jednu hodnotu, čím bude vyššia, tým menej klientov bude podporovaných.
b. Úroveň zabezpečenia – zmeňte nastavenie na úroveň WPA2, ktorá v súčasnosti predstavuje rovnováhu medzi kompatibilitou a bezpečnosťou.
c. „Smart connect” (ak je k dispozícii) – toto nastavenie kombinuje pásmo 2,4 GHz a 5 GHz do jednej WiFi siete. Nemusí to nevyhnutne znamenať zlepšenie kompatibility, ale pomáha vám to zabezpečiť konzistentné pripojenie, pretože klienti sa môžu medzi pásmami automaticky prepínať. V prípade, že používate trojpásmový router, môžete druhé z 5 GHz pásiem využívať ako samostatnú WiFi sieť a použiť ju výhradne pre vysokorýchlostných klientov.
d. Podpora 802.11ax (WiFi 6) – k dispozícii iba v niektorých modeloch routerov – nastavenie uprednostňuje výkon pre klientov WiFi 6. Ak máte väčšinu zariadení podporujúcich WiFi 5 alebo starších, môžete ju vypnúť.
e. Zapnutie rozšíreného NSS – k dispozícii iba v niektorých modeloch routerov – ak ho podporuje ten váš, je pravdepodobne už zapnutý ako predvolené nastavenie. Skontrolujte to.
2. Prerušované WiFi pripojenie
Ak bývate v blízkosti radarovej stanice (okolo 10 km), odporúča sa nepoužívať kanály DFS (sú k dispozícii v 5 GHz pásme). Pretože ak router deteguje radarové signály, automaticky prepne svoje DFS kanály na tie, ktoré nie sú používané druhou stranou. V dôsledku toho klienti zaznamenajú odpojenie (v rozmedzí niekoľkých sekúnd až minúty).
Môžete však nastaviť váš router tak, aby ignoroval všetky DFS kanály, alebo manuálne vybrať ten, ktorý nie je súčasťou DFS spektra nasledovne:
a. Ak máte nastavenú funkciu „Smart Connect”, tak ju vypnite a po nasledovných nastaveniach v bode b. a c. znova zapnite.
b. Majte na pamäti, že kanál so šírkou kanála 160 MHz vyžaduje DFS – nepoužívajte ho. Nastavte maximálnu šírku kanála na 80 MHz.
c. DFS má rozpätie od 50. po 144 kanál. To znamená, že kanály mimo tohto rozsahu, nie sú súčasťou tohto špeciálneho spektra. Preto sa uistite, že váš router používa jeden z nich.
V prípade ak vypnutie DFS kanálov nepomôže, skontrolujte nastavenia WiFi routera podľa nášho videonávodu: Nastavenie ASUS WiFi routera | Videonávod
Prípadné rušenie a interferenciu signálov viete ovplyvniť výberom a nastavením najmenej využívaného kanála v oblasti pokrytia vašej WiFi. Dobrý pomocník je WiFi Analyzer, s ktorým viete nájsť najmenej obsadené kanály vo vašom okolí.
3. Prerušované WiFi pripojenie v Mesh systéme
Odpájanie zariadení pripojených na Mesh systéme môže súvisieť so zvoleným kanálom. Na zlepšenie situácie vyberte pre spojenie medzi nimi (backhaul) kanál, ktorý je v priemere najmenej používaný v celej oblasti požadovaného pokrytia WiFi.
Ak používate trojpásmový router na vytvorenie Mesh systému, nastavte WiFi spojenie medzi nimi (backhaul) tak, aby jedno frekvenčné pásmo bolo pridelené iba ich komunikácií – ideálne v 5 GHz pásme.
Za účelom nájdenia optimálneho kanála si stiahnite aplikáciu WiFi analyzátora, ktorý vám zobrazí dostupné kanály vo vašom okolí. Aplikácií je množstvo, pre systém Microsoft Windows môžete použiť: WiFi Analyzer
Upozorňujeme, že kanál môže byť na jednom mieste úplne voľný, na inom úplne alebo čiastočne využívaný. Vyberte preto ten, ktorý je v rámci celej oblasti pokrytej WiFi najmenej využívaný.
V súvislosti so silou a využitím WiFi signálu je žiaduce poznať aj jeho hodnotu „dBm“. dBm je záporné číslo, pričom hodnoty dBm nie sú lineárne a konzistentne prírastkové ale logaritmické. Všeobecne sa relevantné hodnoty dBm pohybujú v rozmedzí od -10 (optimálny signál) po -90 (nepoužiteľný alebo žiadny signál). Napriek tomu sa užitočný rozsah môže pre každý jeden router mierne odlišovať.
4. IoT alebo staršie zariadenia sa nemôžu pripojiť na WiFi sieť
Použite jednoduché SSID (názov WiFi siete) aj heslo. Meno vašej siete by malo byť krátke a čo najjednoduchšie, napr.: používajte obyčajné písmená bez špeciálnych znakov a medzier. Pokiaľ ide o heslo, najlepšie je použiť dlhý rad číslic.
5. (Nové) zariadenie sa nemôže znovu-pripojiť na WiFi sieť
Skontrolujte, či je rozsah IP adries dostatočne veľký. V predvolenom nastavení väčšina routerov obmedzuje svoj rozsah IP adries tak, aby prijímal len určený počet klientov.
Riešenie problémov WiFi siete – klient (počítač, mobilné zariadenie…)
Problematiku klienta je potrebné rozdeliť na samotného WiFi klienta a softvérový ovládač WiFi.
1. WiFi klient a jeho fyzický stav
Uistite sa, že klient/zariadenie nie je mechanicky alebo inak poškodený – to by mohlo spôsobovať, že niektoré hardvérové časti (napr. WiFi adaptér) nebudú korektne fungovať.
Skontrolujte, či ste nevypli WiFi sieť (režim lietadlo), alebo ste manuálne neurobili zmeny nastavenia – ponechajte radšej predvolené nastavenia, pokiaľ si nie ste istý.
2. Softvérový ovládač WiFi (Mac OS/Microsoft Windows)
Aby každý klient fungoval správne, potrebuje najnovšie softvérové ovládače WiFi.
Ak používate Mac OS, je potrebné aktualizovať váš počítač na najnovšiu verziu Mac OS a tiež zrealizovať aj všetky najnovšie aktualizácie – ponúkané prostredníctvom Mac Software Update. Takto môžete udržiavať svoj ovládač WiFi vždy aktualizovaný.
Ak používate Microsoft Windows, môžete v počítači aktualizovať ovládač WiFi nasledovne:
a. Klik pravé tlačidlo myši na tlačidlo „Štart“, čím vyvoláte ponuku systému Windows.
b. V ponuke, ktorá sa zobrazí, klik na položku „Správca zariadení“ – otvorí sa okno.
c. V okne „Správca zariadení“ prejdite na príslušnú hardvérovú súčasť – v tomto prípade jeden zo sieťových adaptérov. Vyberte WiFi adaptér a dvojitý klik naň – otvorte okno „Vlastnosti“.
d. V okne „Vlastnosti“ kliknite na kartu „Ovládač“ a pozrite sa na hodnotu „Dátum vydania ovládača“ – dátum by nemal byť starší ako rok 2019. Ak je dátum starší – vyskúšajte aktualizáciu ovládača. Klik na tlačidlo „Aktualizovať ovládač“, potom na položku „Automaticky vyhľadať aktualizáciu softvéru ovládača“. V prípade, že nie je k dispozícii žiadna nová aktualizácia softvéru a WiFi vášho počítača nefunguje s routerom (a zároveň ste vyskúšali aj kroky nastavenia na routeri podľa vyššie uvedeného), potom bude pravdepodobne potrebné uvažovať o výmene WiFi adaptéra.
3. Mobilné zariadenie a výpadok WiFi
V mobilných zariadeniach nie je možné aktualizovať iba softvérový ovládač WiFi – je potrebné aktualizovať celý firmware. Možné spôsoby, ako riešiť problém s vypadávajúcou sieťou WiFi:
a. Reštartujte zariadenie. (Je dobré zatvoriť všetky otvorené aplikácie a raz za čas uskutočniť reštart zariadenia).
b. Aktualizujte svoje zariadenie na najnovšiu verziu operačného systému.
c. Resetujte/obnovte nastavenie siete – vymažete všetky nastavené WiFi siete (bude potrebné ich zadať znovu). Resetom však zároveň odstránite prípadné nesprávne nastavenia, ktoré by mohli spôsobovať problémy s pripojením.
d. Obnovte pôvodné nastavenia – zmažete všetko, čo máte v zariadení uložené (urobte si zálohu). Tento radikálny krok však pomáha zariadeniu, aby fungovalo v optimálnom stave, vrátane čo najlepšej možnej podpory WiFi.